Microsoft’s latest operating system Windows 8, latest update Windows 8.1 is release with its famous start button which is missing in Windows 8. Even it is Windows any version OS, to install it on Mac need go through some important step to install Windows 8 on Mac without any issue. As normally we make installation of windows on any PC, we have to do the same on Mac using a bootable Flash Drive or DVD. Also Windows can be installed through bootcamp from Mac OS X.
So here we start installation of Windows 8 on Mac using bootable DVD by long pressing C from the Mac Keyboard, you can boot the bootable device (flash drive/DVD). If want to choose a device from multiple bootable devices then long press OPTION key when Mac started, a screen will appear which will show all hard disk partition, DVD, pen drive etc. Then Choose the appropriate device and press ENTER for booting this device.
Create Separate Partition for Windows 8 Installation on Mac OS X
- Open Disk Utility from Utilities in Finder.
- Choose Hard Drive (e.g 320.07 GB Hitachi HTS5).
- Select the ‘Partition’ tab, create a small partition for Windows 8 (e.g MACINTOSH HD1).
- Click ‘Apply’ to complete creation of a partition.
- Select partition for Windows 8, below in the Hard Drive.
- Select the ‘Erase’ tab and Choose ‘MS-DOS (FAT)’ Format, click ‘Erase’. (This will remove/delete all files from this small partition, so don’t keep any file in this small partition)
- Remember the Name of partition for choosing at the time of installing Windows 8.
Procedure to Install Windows 8 on Mac using Bootable DVD
- Insert Windows 8 bootable DVD in Super Drive of MacBook/iMac.
- Restart you Mac, then long press C key for booting DVD.
- Then After Windows will loading for installation.
- Select Language, Time Format, Keyboard input method, then click ‘Next’.
- Setup will be started, then Click ‘Install Now’ to install Windows 8.
- Enter Universal Product Key for Windows 8 Operating System.
- Accept License and Click ‘Next’ to proceed.
- Select the created small partition, also format this partition using Advanced Option.
- Choose custom Windows installation only from installation panel.
- Installation process will be started.
- At the time of installation Mac will restart several time, so every time long press OPTION key, then a screen will appear which will show many drive and partitions.
- Then choose the partition on which you are installing windows 8 for booting.
- After Windows installed Personalization screen will appear which will allow you to select your background color and Name your Computer, Click ‘Next’ to proceed.
- In Mac the default boot will open the Mac OS X, but for opening Windows 8 long press OPTION key and select the partition on which Windows installed after a screen will appear.

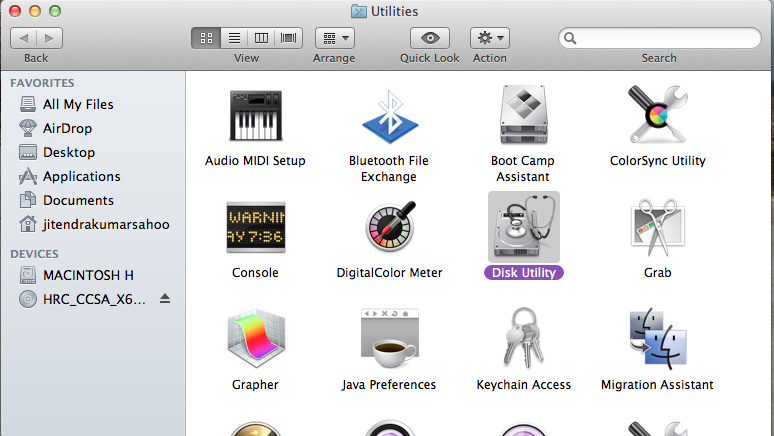
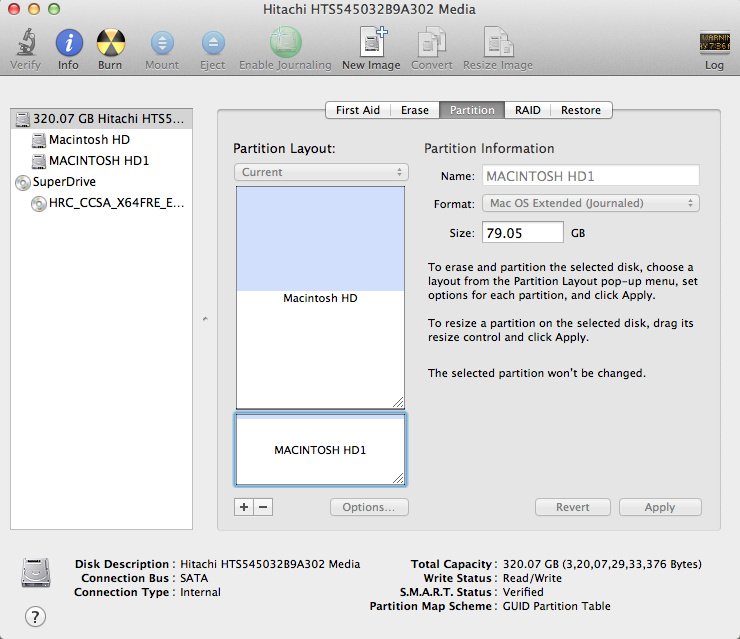
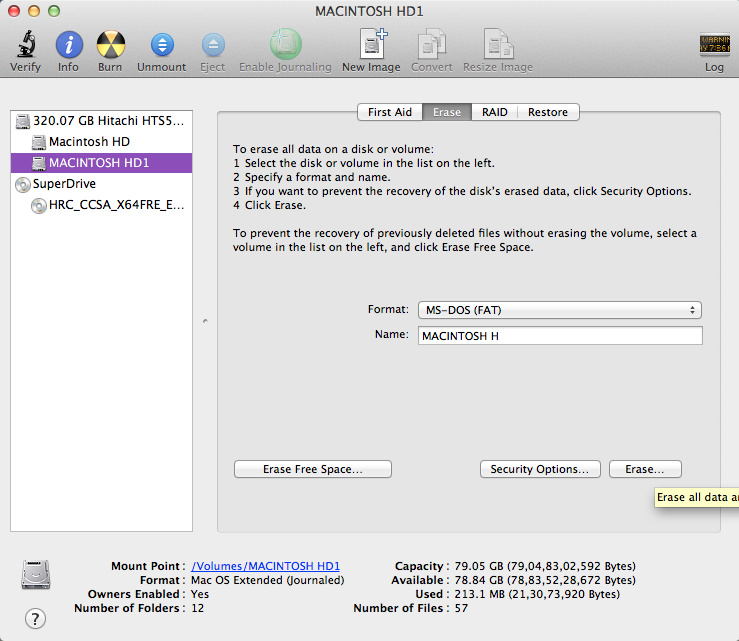
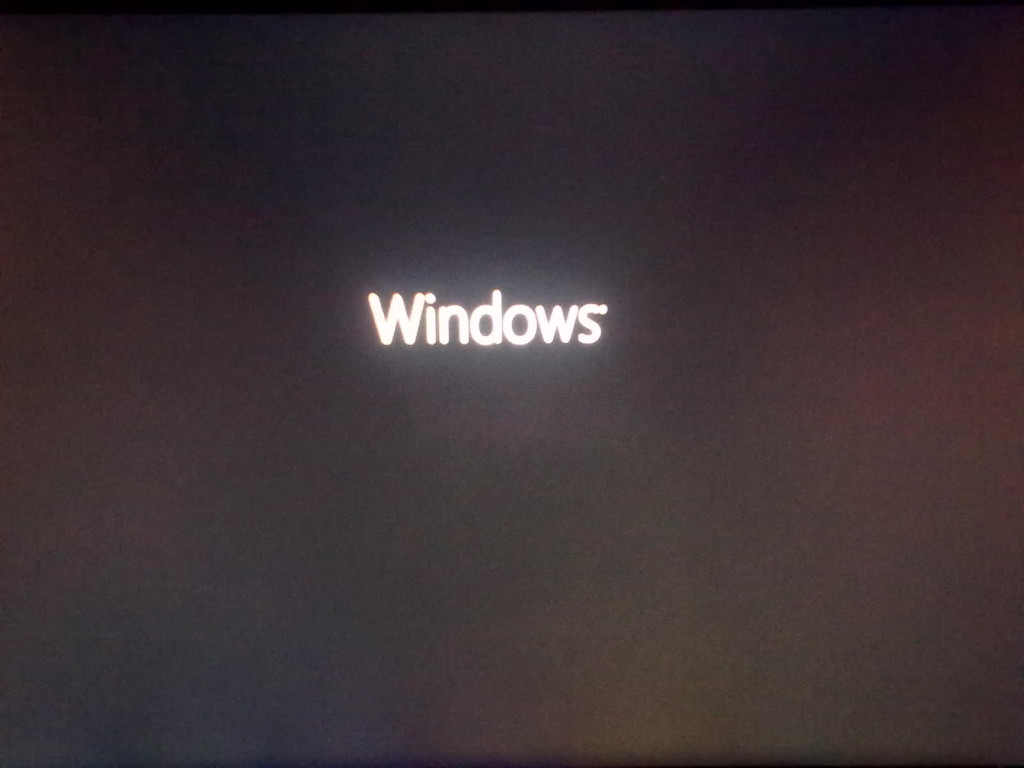
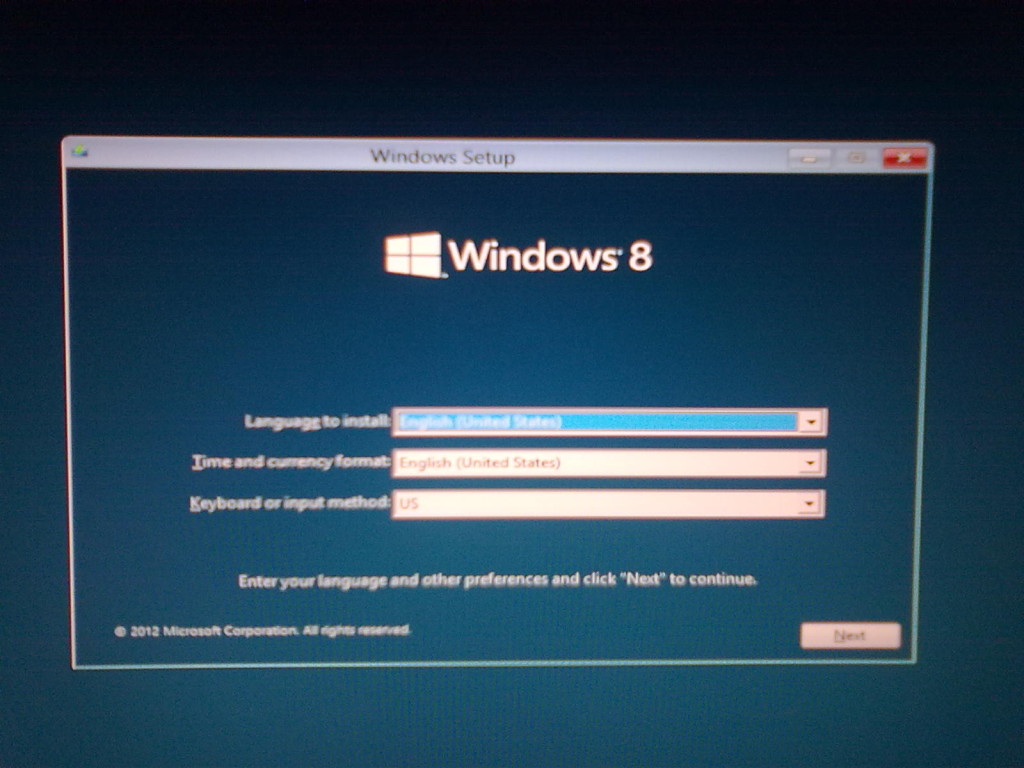
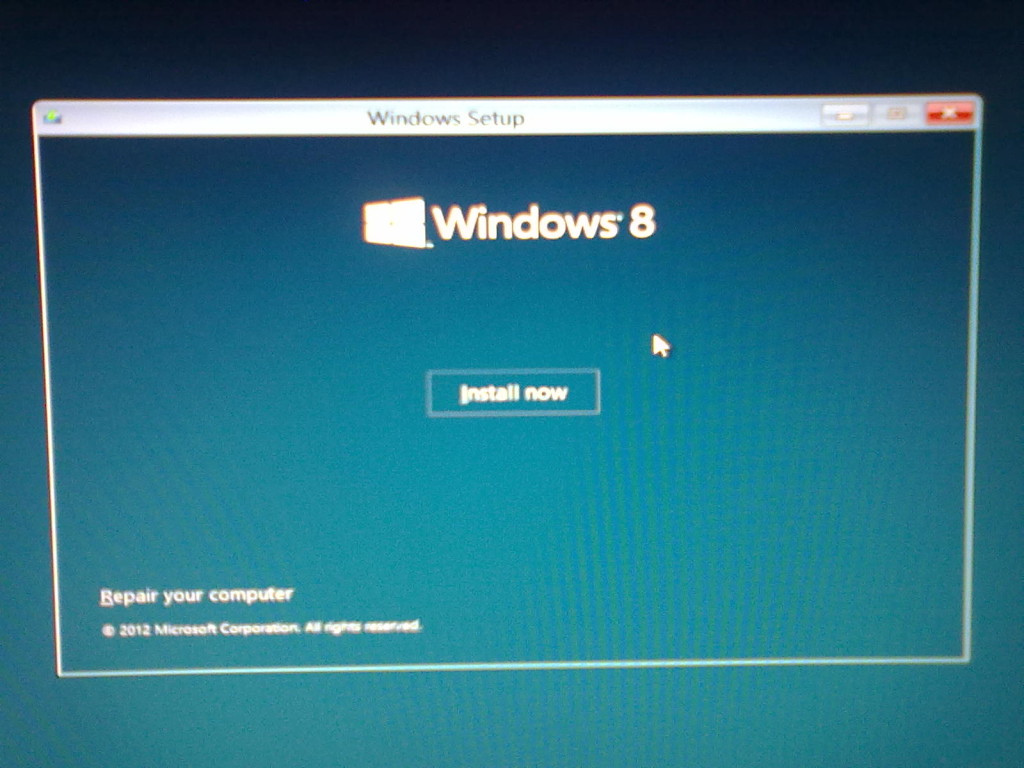
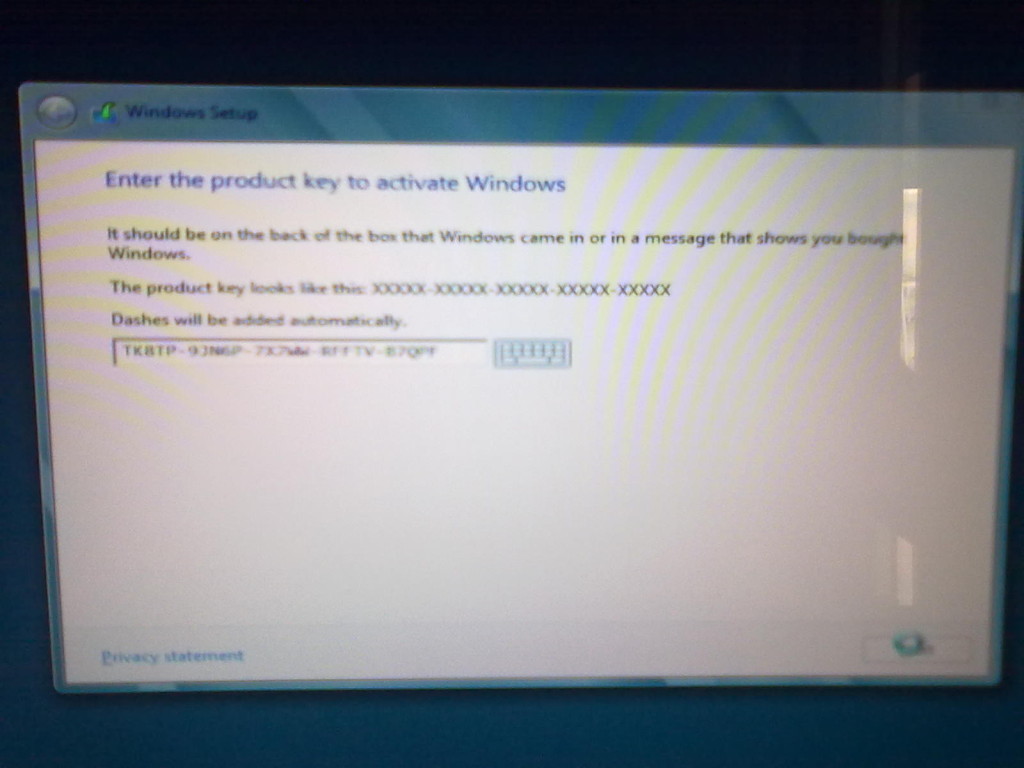
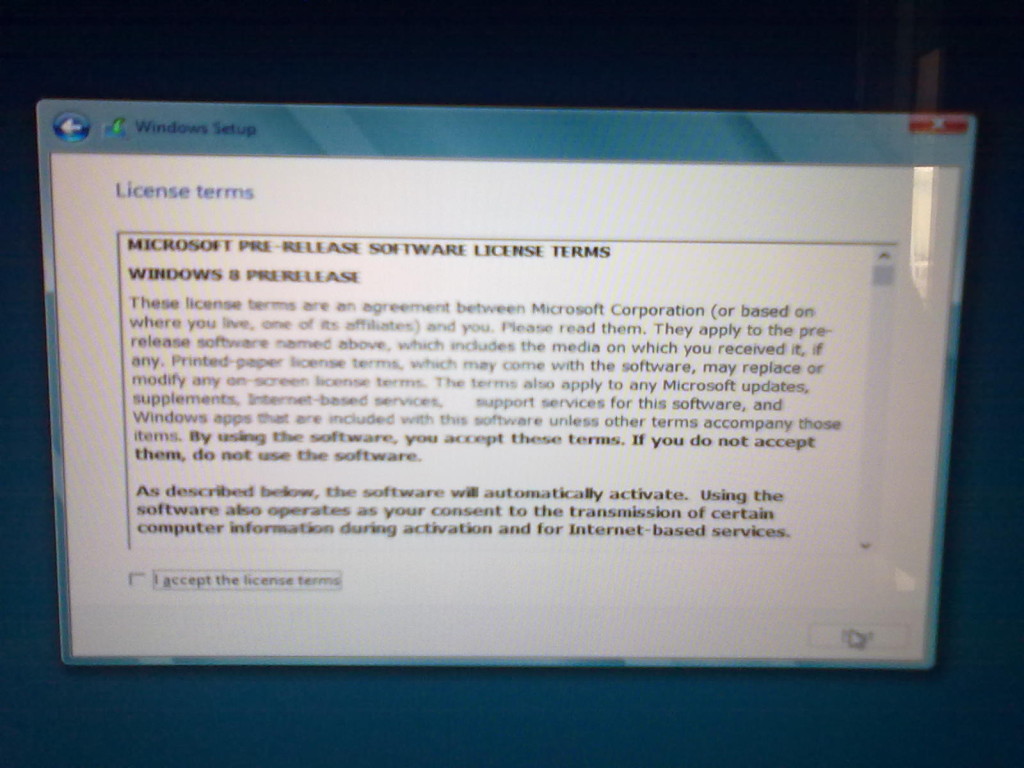
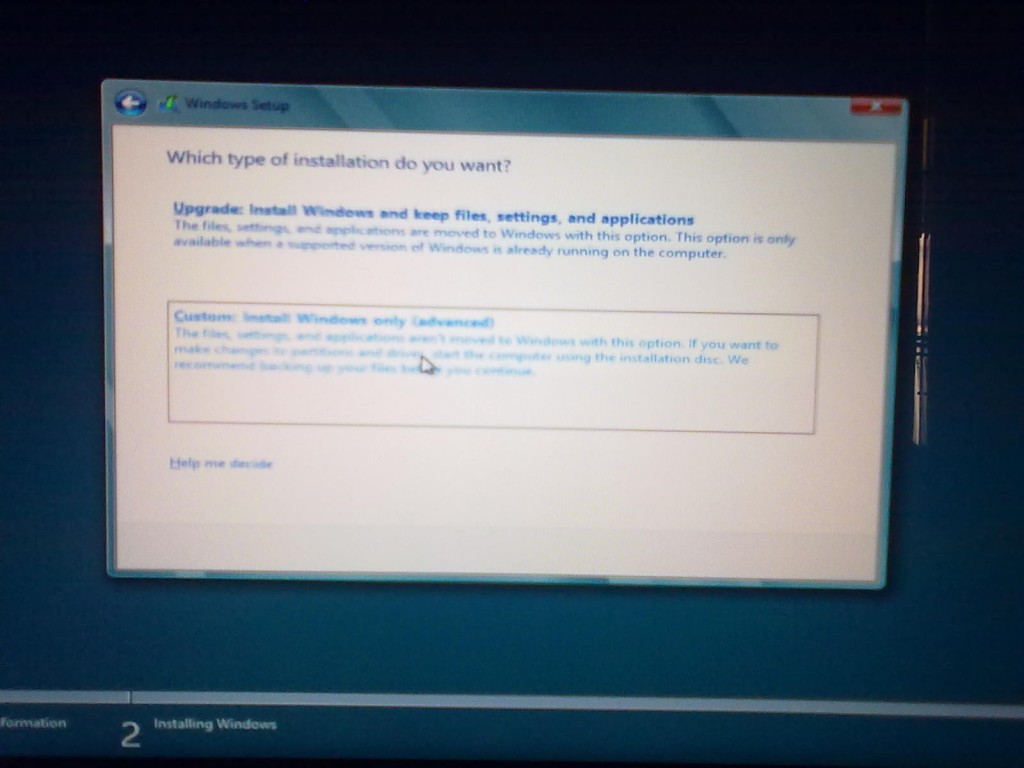
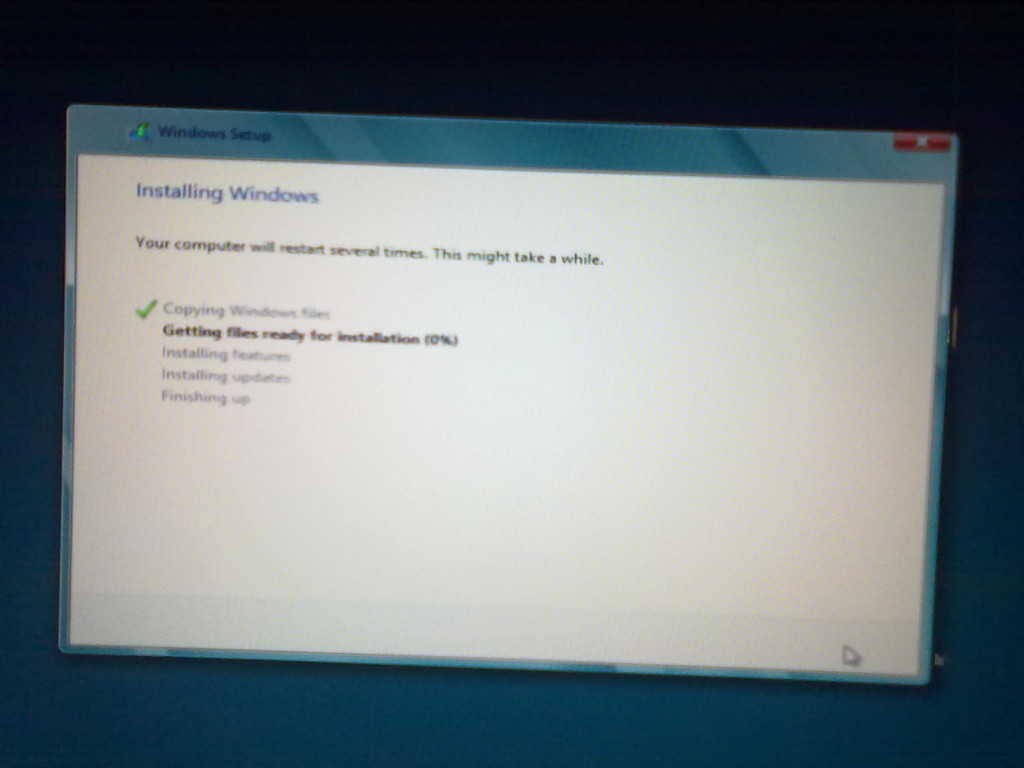
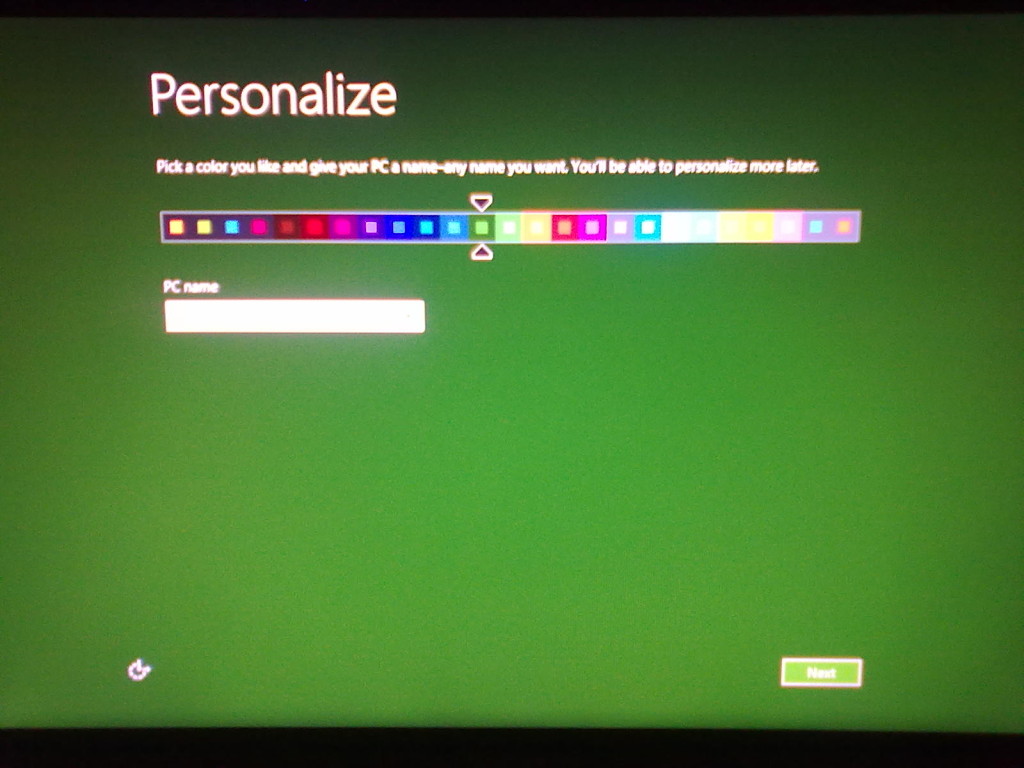
I could hardly disappear altogether your website previous to advising i always truly enjoyed the normal data someone give on your company? Shall be returning persistently to look into cross-check fresh articles